Cómo desfragmentar el disco duro
http://www.mediafire.com/file/t2ce3cpczsa7zbp/DESFRAGMENTAR%20UN%20DISCO%20DURO.pptx
Desfragmentar Windows
 ¿Qué es desfragmentar?
¿Qué es desfragmentar? Desfragmentar es una tarea que realiza nuestro pc para reordenar los datos de una unidad de almacenamiento de modo que se aproveche mejor el espacio.
¿Para qué vale?
Para acceder más rápido a las aplicaciones y mejorar los tiempos de busquedas en nuestros discos duros.
¿Por qué se debe desfragmentar?
Cuando trabajamos con nuestro pc movemos mucha información guardada en nuestro disco duro instalamos y desinstalamos programas, borramos fotos, documentos... esto provoca que el espacio en nuestro disco duro, que está repartido en bloques de tamaño más o menos grandes se vaya desaprovechando, se crean zonas donde hay bloques vacíos, pero no lo suficiente como para poder ser utilizados de manera eficiente por nuestro pc. Desfragmentando el pc "recolocará" los bloques de modo que no queden huecos libres en el disco duro y rellenará zonas completas en lugar de dispersar los datos.
¿Con qué frecuencia hay que desfragmentar?
Dado que es una tarea que dependiendo del disco duro (capacidad, velocidad...) suele durar bastante tiempo (horas), con una vez cada dos meses será suficiente.
- Inicia Windows en Modo seguro (recomendado)
- Abre el menú "Inicio" y haz clic en "Equipo" (Mi PC en XP)
- Haz clic derecho sobre el disco que deseas desfragmentar y selecciona "Propiedades"

- En la ventana que se abre, haz clic en la pestaña "Herramientas" y luego haz clic en "Desfragmentar ahora"

- Finalmente, en la ventana que se abre, selecciona el disco que deseas desfragmentar y haz clic en el botón "Desfragmentar disco"
Nota:
- El procedimiento es casi el mismo para Windows 7 y las demás versiones
- En Windows 95/98/ME: si utilizas un programa durante la desfragmentación, el estado del disco puede cambiar y el algoritmo deberá comenzar de nuevo con toda la operación.
- En Windows NT/2000/XP/2003/Vista/7: el sistema de archivos NTFS permite la desfragmentación del disco durante la ejecución de programas, y no volverá a comenzar desde el inicio así sigas trabajando. Sin embargo, los archivos que se estén utilizando no serán desfragmentados.
Desfragmentación desde la línea de comandos
También es posible efectuar la desfragmentación desde la línea de comandos:
defrag c: -f
Truco: Puedes realizar la desfragmentación más rápidamente realizando la desfragmentación antes que se ejecuten los programas, para ello:
- 1) Anda a Inicio / Ejecutar y escribes regedit
- 2) Anda a HKEY_LOCAL_MACHINE\SOFTWARE\Microsoft\Windows\CurrentVersion\RunOnce
- 3) Haz clic derecho en el panel de la derecha y selecciona "Nuevo" > "Valor cadena"
- 4) Ponle de nombre "Defrag"
- 5) Dale doble clic y escribe: defrag.exe c: -f
- 6) Reinicias Windows y te conectas
- La herramienta Liberador de espacio en disco le ayuda a liberar espacio del disco duro mediante la búsqueda en el disco de los archivos que puede eliminar de forma segura. Puede elegir entre eliminar algunos o todos los archivos. Use el Liberador de espacio en disco para realizar cualquiera de las tareas siguientes con el fin de liberar espacio en el disco duro:
- Quitar los archivos temporales de Internet.
- Quitar archivos de programas descargados. Por ejemplo, los controles ActiveX y los subprogramas de Java descargados de Internet.
- Vaciar la Papelera de reciclaje.
- Quitar los archivos temporales de Windows.
- Quitar componentes opcionales de Windows que ya no utilice.
- Quitar programas instalados que ya no vaya a usar.
- Haga clic en Inicio y, a continuación, en Ejecutar. En el cuadro Abrir, escriba cleanmgr y, a continuación, haga clic en Aceptar.
O bien - Haga clic en Inicio, seleccione Programas, Accesorios, Herramientas del sistema y, a continuación, haga clic en Liberador de espacio en disco.
O bien - En Windows Explorer o en Mi PC, haga clic con el botón secundario del mouse (ratón) en el disco en el que desea liberar espacio, haga clic en Propiedades, en la ficha General y, a continuación, en Liberador de espacio en disco .
- inicio.
Permite desplegar el menú inicio desde el que se puede arrancar cualquier aplicación instalada en el ordenador.

El panel de control
Está formado por diferentes herramientas o utilidades que le permitirán configurar los dispositivos del ordenador. El número de utilidades que aparecen en el Panel de control depende de las opciones elegidas durante la instalación de Windows.
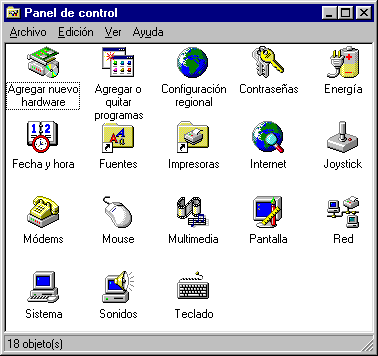
 Dado que es peligroso para el funcionamiento del ordenador variar algunas de las características de los iconos que componen el Panel de control, aténgase estrictamente a las instrucciones de los ejercicios. (Algunas de las opciones, por ejemplo Impresoras, están desactivadas por razones de seguridad)
Dado que es peligroso para el funcionamiento del ordenador variar algunas de las características de los iconos que componen el Panel de control, aténgase estrictamente a las instrucciones de los ejercicios. (Algunas de las opciones, por ejemplo Impresoras, están desactivadas por razones de seguridad)
Configuración Regional
Con la Configuración regional del Panel de control, puede cambiar la forma en la que Windows 2000 muestra las fechas, horas, cantidades en monedas, números grandes y números con decimales. También puede elegir el sistema de medidas métrico o el de EE.UU.
También puede elegir entre un gran número de configuraciones regionales. Cuando cambia a otro idioma, algunos programas ofrecen características especiales, tales como caracteres de fuentes o correctores ortográficos diseñados para distintos idiomas.
Si trabaja en más de un idioma o se comunica con personas que hablan otros idiomas, puede que desee instalar grupos adicionales de idiomas. Cada grupo de idiomas que instala le permite escribir y leer documentos compuestos en idiomas de ese grupo, como Europa Occidental y EE.UU., Europa Central, Báltico, etc.
Cada idioma tiene una distribución del teclado predeterminada, pero muchos idiomas tienen varias distribuciones alternativas. Incluso si trabaja principalmente con un idioma, puede que desee intentar otras distribuciones. En Inglés, por ejemplo, escribir letras con acentos puede resultar más sencillo con la distribución U.S.-International.
OBDC
Puede utilizar la Conectividad abierta de base de datos de orígenes de datos (ODBC) para tener acceso a datos desde una gran variedad de sistemas de administración de bases de datos. Por ejemplo, si tiene un programa que obtiene acceso a los datos de una base de datos de SQL, Orígenes de datos (ODBC) le permitirá usar el mismo programa para tener acceso a los datos de una base de datos de Visual FoxPro. Para ello, debe agregar componentes de software al sistema, llamados controladores. Orígenes de datos (ODBC) le ayuda a agregar y a configurar estos controladores.
Pantalla
Utilice Pantalla en el Panel de control para personalizar el escritorio y la configuración de la pantalla. Esta configuración controla la apariencia del escritorio y cómo se muestra la información en el monitor.
Puede personalizar por completo los colores y las fuentes que se utilizan en la pantalla en Windows. También puede especificar una imagen, un diseño o un documento HTML como el papel tapiz, o configurar un protector de pantalla con una contraseña para proteger su trabajo. Están disponibles efectos visuales para suavizar fuentes o mejorar la apariencia de menús y comandos de archivo al abrirlos y cerrarlos.
Con Pantalla, también puede cambiar la configuración de la pantalla del equipo. Puede especificar la configuración de los colores, cambiar la resolución de pantalla y establecer la velocidad de actualización del . Si utiliza varios monitores, puede especificar una configuración individual para cada pantalla.
La característica Active Desktop de Windows 2000 hace que el escritorio se parezca y funcione como una página Web. Mediante la ficha Web en el de diálogo Propiedades de pantalla, puede agregar elementos de Active Desktop para mostrarlos en la pantalla o para trabajar sin conexión.
Debe iniciar la sesión como administrador en el equipo local para realizar determinados cambios en Pantalla.
Sistema
Utilice Sistema en el Panel de control para realizar operaciones siguientes:
- Ver y cambiar la configuración que controla la forma en que el equipo utiliza la memoria y encuentra cierta información.
- Encontrar información acerca del hardware y propiedades de dispositivos, así como configurar perfiles de hardware.
- Ver información acerca de la conexión de red y el perfil de inicio de sesión.
En Sistema también hay información acerca del hardware y los dispositivos. Utilice el Asistente para hardware con el fin de instalar, desinstalar o configurar el hardware. El Administrador de dispositivos muestra qué dispositivos están instalados en el equipo y permite cambiar sus propiedades. También se pueden crear perfiles de hardware para diferentes configuraciones de hardware.
Con Sistema, puede ver información de red y de inicio de sesión, como el nombre del equipo o el nombre del dominio DNS. También puede ver detalles acerca de su pertenencia a grupos de trabajo o dominio, o iniciar el Asistente para identificación de red y conectarse a una red. Un perfil de usuario contiene la configuración personal asociada con la configuración de inicio de sesión.
Debe iniciar la sesión como administrador en el equipo local o tener los privilegios de red apropiados para realizar determinados cambios en Sistema.
Impresoras.
Esta carpeta guarda un icono por cada impresora (o configuración de impresora) instalada en el sistema, además de un icono para añadir nuevas impresoras. Cuando tengamos más de una impresora instalada desde los programas podremos seleccionar con cual de ellas imprimiremos.

Administración De Energía
Mediante el uso de Opciones de energía en el Panel de control, puede reducir el consumo de energía de varios dispositivos del equipo o de todo el sistema. Para ello, tiene que elegir una combinación de energía, que es una colección de valores que administra la energía que utiliza el equipo. Puede crear sus propias combinaciones de energía o usar las que proporciona Windows 2000.
RESTAURAR SISTEMA Y CREAR PUNTOS DE RESTAURACIÓN
primero vamos a comprobar que tenemos activada la Herramienta de Restauración de sistema , para ello pinchamos con el botón derecho del Mouse sobre MI PC y seleccionamos Administrar
.

Se nos abre una ventana como la que veremos a continuación donde pincharemos sobre Servicios y Aplicaciones , en la pantalla que nos aparece haremos doble clic sobre Servicios

Una vez hecho esto nos aparecerá una ventana con todos los servicios instalados en nuestro Ordenador ,, deberemos buscar el siguiente servicio : Servicio de restauración de sistema que deberá estar Iniciado y en Modo automático

Si no esta así como he descrito deberemos pinchar sobre el servicio abrir el menú con el botón derecho de Mouse y pinchar sobre propiedades , en tipo de Inicio seleccionamos Automático, le damos a Iniciar y a continuación Aplicar y Aceptar , así cada vez que arranquemos el PC este servicio se activara de modo automático

Bien ya tenemos el servicio activo , ahora veremos como Restaurar el Sistema a un punto anterior si es que hemos tenido algún problema, para ello pinchamos sobre Inicio > Programas > Accesorios > Herramientas del Sistema > Restaurar Sistema y nos aparece una ventana como la siguiente , en la que tenemos dos opciones Restaurar el sistema a un estado anterior o bien Crear un punto de Restauración , nosotros en este caso vamos a marcar Restaurar sistema y pinchamos sobre Siguiente

Nos aparece otra ventana donde deberemos seleccionar el punto de restauración , los puntos de restauración están señalados en negrita , aquí es importante que recordemos hasta cuando el ordenador nos funcionaba correctamente o que día comenzamos a notar el problema . Si ya lo sabemos marcamos con el Mouse el día o el momento en que creemos que todo iba bien para restaurar el sistema a ese momento en concreto y volvemos a marcar sobre Siguiente.

En esta pantalla que nos aparece nos avisa que vamos a Restaurar el Sistema a la configuración que tenia un día a una hora predeterminada, por lo tanto los cambios que hayamos hecho en el sistema después de esa fecha los perderemos , Si estamos de acuerdo pincharemos sobre Siguiente y el ordenador pasados unos segundos se nos reiniciara , al arrancar de nuevo nos dirá que el sistema se esta restaurando, eso suele durar unos pocos segundos y a continuación arrancara Windows con toda normalidad . He de insistir que todos los programas que hayan modificado algo en el sistema después de ese momento, esas modificaciones se habrán perdido y por lo tanto seria conveniente reinstalar los programas de los que estéis seguros que funcionaban correctamente con vuestro ordenador

Por ultimo os daré un consejo cuando vayáis a instalar un programa nuevo, o un dispositivo del cual podáis tener alguna duda sobre su funcionamiento, sobre todo si son programas en versiones Beta que aun están en desarrollo y no totalmente comprobadas, mi consejo es que antes de instalar nada crear un punto de restauración .
Para crear un punto de restauración haremos lo siguiente, pinchamos sobre Inicio>Programas>Accesorios>Herramientas del Sistema>Restaurar Sistema
Se nos vuelve a abrir la ventana como la que vimos inicialmente, pero esta vez marcaremos sobre Crear Punto de Restauración y le damos a Siguiente

Si queremos podemos poner un nombre a nuestro punto de restauración para reconocerlo fácilmente y le damos a crear , después instalamos el programa o dispositivo que queramos , si eso nos provocara problemas solo tenemos que desinstalarlo y restaurar el Sistema al punto que creamos y el Ordenador arrancará como si nada hubiera ocurrido
Para acceder a la herramienta de Restaurar sistema debemos hacer click en Inicio -> Programas -> Accesorios -> Herramientas del sistema -> Restaurar sistema.
Tendremos una pantalla como esta:Ahora se nos presenta una ventana en la cual debemos de seleccionar una fecha en la cual teniamos un punto de restauración o en la que nuestro equipo estaba sin problemas , el día lo seleccionamos a nuestra parte izquierda , a la derecha la descripción de la fecha seleccionada. Ya que ha quedado un poco mas claro , seleccionamos una fecha adecuada y pulsamos el botón siguiente. Windows nos dara un aviso , para que cerremos todos los programas que tengamos abiertos y guardar los cambios antes de seguir. Pulsamos el botón siguiente para continuar con la restauración
Windows nos mostrara que fecha elegimos , y algunas otras cosas importantes como por ejemplo , al restaurar sistema no se pierde los archivos que tengamos como música , imagenes , ficheros de cualquier tipo , solo se perderán los programas que habiamos instalado despues de esa fecha elegida y algunas configuraciones. También nos indica que este proceso es reversible , si restaurar sistema dejo mas dañado nuestro equipo o por alguna razón queremos volver a como estaba antes , tenemos la opción de deshacer los cambios. Continuando , pulsamos el botón finalizar , con esto empezara la restauración , al acabar windows se reiniciara , tardara un poco mas de lo normal y nos mostrara que la restauración ha finalizado , posiblemente nos percatemos de que el problema ha desaparecido.
Pero al iniciar windows se congela y no puedo restaurar sistema?
Bien , si nuestro problema no nos permite entrar a windows en modo normal , podemos accesar a esta función a través de modo seguro o modo a prueba de fallos. Para iniciar en este modo debemos de encender nuestra pc , presionar varias veces la tecla F8 (en la mayoría de las computadoras es esta tecla) y se nos presentara una pantalla con diversas opciones , seleccionamos modo seguro. Probablemente accederemos a windows y seguimos los pasos mencionados anteriormente para restaurar nuestro equipo a un estado anterior.
Bien , si nuestro problema no nos permite entrar a windows en modo normal , podemos accesar a esta función a través de modo seguro o modo a prueba de fallos. Para iniciar en este modo debemos de encender nuestra pc , presionar varias veces la tecla F8 (en la mayoría de las computadoras es esta tecla) y se nos presentara una pantalla con diversas opciones , seleccionamos modo seguro. Probablemente accederemos a windows y seguimos los pasos mencionados anteriormente para restaurar nuestro equipo a un estado anterior.
No puedo restaurar sistema , hay algo que no me lo permite!!
Muchos virus al infectar un windows modifican el registro del sistema para hacer mas difícil o evitar su eliminación. Estas modificaciones suelen ser como bloquear panel de control , impedir mostrar archivos ocultos del sistema , bloquear el administrador de tareas , impedir restaurar sistema., entre otros . Por suerte spybot search & destroy elimina estas entradas para no hacerlo manualmente . spybot lo puede obtener desde aqui
¿Como puedo crear un punto de restauración?
Para crear un punto de restauración , abrimos la ventana para restaurar nuestro equipo , pero seleccionaremos una opción diferente a la primera , crear un punto de restauración.
Para crear un punto de restauración , abrimos la ventana para restaurar nuestro equipo , pero seleccionaremos una opción diferente a la primera , crear un punto de restauración.
Seleccionamos esa opción y pulsamos el botón siguiente , ahora tendremos una ventana la cual nos pide un nombre para el punto de restauración , pon el nombre que prefieras y pulsamos el botón crear
Esperamos mientras windows crea una copia de seguridad y para finalizar nos muestra una ventana con la información del punto de restauracion. Por ultimo pulsamos el botón cerrar y listo!.
Como deshabilito y habilito restaurar sistema?
Windows Vista:
> Inicio , seleccione Panel de Control
> En sistema y Mantenimiento elija Sistema y seleccione Protección del sistema
> Aparecen algunas opciones , en puntos de restauración automática debera de desmarcar cada una de las casillas que representan un disco duro del sistema.
> Pulse aceptar para finalizar
Para habilitar restaurar sistema debe de hacer los mismos pasos , solo que este vez debera de marcar todas las casillas o seleccionarlas.
> Inicio , seleccione Panel de Control
> En sistema y Mantenimiento elija Sistema y seleccione Protección del sistema
> Aparecen algunas opciones , en puntos de restauración automática debera de desmarcar cada una de las casillas que representan un disco duro del sistema.
> Pulse aceptar para finalizar
Para habilitar restaurar sistema debe de hacer los mismos pasos , solo que este vez debera de marcar todas las casillas o seleccionarlas.
Backup y Copia de Seguridad
Hacer una copia de seguridad , copia de respaldo o simplemente respaldo ( backup en inglés) consiste en guardar en un medio extraíble (para poder guardarlo en lugar seguro) la información sensible referida a un sistema. Esta se puede realizar tanto en computadores personales como en servidores .
Este medio puede ser un disco duro externo, un CD-ROM grabable, cintas de datos (DAT), discos ZIP o JAZ o magneto-ópticos .
La copia de seguridad puede realizarse solo de los datos ( bases de datos , correo electrónico , carpetas compartidas en un servidor de archivos) pero también de archivos que formen parte del sistema operativo .
 Las copias de seguridad en un sistema informático tienen por objetivo el mantener cierta capacidad de recuperación de la información ante posibles pérdidas. Esta capacidad puede llegar a ser algo muy importante, incluso crítico, para las empresas. Se han dado casos de empresas que han llegado a desaparecer ante la imposibilidad de recuperar sus sistemas al estado anterior a que se produjese un incidente de seguridad grave.
Las copias de seguridad en un sistema informático tienen por objetivo el mantener cierta capacidad de recuperación de la información ante posibles pérdidas. Esta capacidad puede llegar a ser algo muy importante, incluso crítico, para las empresas. Se han dado casos de empresas que han llegado a desaparecer ante la imposibilidad de recuperar sus sistemas al estado anterior a que se produjese un incidente de seguridad grave. Típicamente las copias de seguridad se suelen hacer en cintas magnéticas , si bien dependiendo de lo que se trate podrán usarse disquetes o CDs o pueden realizarse a un centro de respaldo remoto. Todo dependerá de la escala a la que se trabaje, ya sea un PC doméstico o un enorme sistema centralizado de una gran empresa o un organismo público.
La primera diferenciación básica entre copias de seguridad está entre las copias de seguridad del sistema y de los datos.
Las copias de seguridad del sistema tienen por objeto el mantener la capacidad poder rearrancar el sistema informático tras un desastre. Esta contendrá la copia de los ficheros del software de base y del software de aplicación.
Las copias de seguridad de los datos , las más importantes al fin y al cabo, tienen por objeto mantener la capacidad de recuperar los datos perdidos tras un incidente de seguridad.
Recuperación de Datos e Información
Se trata de operaciones informaticas orientadas a la recuperación de información de una colección de documentos. La recuperación de documentos tiene como objetivo satisfacer la necesidad de información de un usuario, normalmente expresada en lenguaje natural.
 Esta recuperación puede darse en distintos tipos de sistemas de almacenamiento : Recuperación de datos informáticos , Recuperación de Discos Rígidos , Recuperación de Raid de Discos Rígidos , Recuperación de Zip, CD, DVD, Memory Card
Esta recuperación puede darse en distintos tipos de sistemas de almacenamiento : Recuperación de datos informáticos , Recuperación de Discos Rígidos , Recuperación de Raid de Discos Rígidos , Recuperación de Zip, CD, DVD, Memory Card La perdida de datos puede ser ocasionada por diferentes causas como daño físico del dispositivo de almacenamiento , borrado accidental, fallos del sistema, ataques de vírus y hackers.